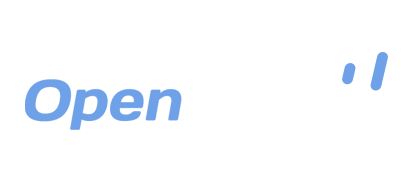Using Roku with OpenDrive
There are many interesting things you can do with your OpenDrive account, and we have recently discovered one of the most interesting things yet. OpenDrive users share their files in many ways and across many platforms and applications. One of the most clever ways to do this is by creating your own private Roku channel.
Roku devices connect to your TV in a way that allow you to access streaming services such as Netflix, Hulu, Amazon and many other content providers, for both music and videos. For millions of people, the Roku box has become the most popular, convenient and versatile player of streaming media throughout their homes. You can access streaming content from anywhere in your house in ways that can accommodate your entire family.
Creating your own private Roku channel, designed to stream the content you have stored on your OpenDrive account, is easy if you are technically inclined and have a basic understanding of programming. Although this subject is discussed in great detail in the Roku Developer Center and requires quite a few steps to accomplish, we will cover the basic steps to make sure that you are connecting to your OpenDrive content through the correct links and with the proper access permissions.
Before you can begin creating your own private Roku channel that can stream your OpenDrive content, you will need the following:
1. Roku streaming player with software version 2.7 or later.
2. Roku SDK downloaded from the Roku Developer Center.
3. Workstation with text editor and terminal application.
4. Web browser.
5. Graphics editing software.
6. File compression utility.
Once you have amassed these tools, you are now ready to use your OpenDrive file links to create your own private Roku streaming channel. The steps to do this are as follows:
1. Create a Roku account if you haven’t already and link your account to your Roku device. Once you have registered for your Roku account, log into the Developer Center here using the same credentials.
2. Enable Developer Mode on your Roku device, which is not enabled by default. You can enable Developer Mode by pressing the following keys on your Roku remote: Home-Home-Home-Up-Up-Right-Left-Right-Left-Right. To verify that Developer Mode is enabled, simply type the IP address of the Roku device into your web browser. If you see the window for the Roku Development Application Installer, you have successfully connected. If you don’t know your device’s IP address, you can locate it by going to Settings > Player Info.
3. Create a folder for your test files and download the SDK from the Roku Developer Center. Unzip the SDK into the created folder.
4. Create and RSA key to encrypt your application and keep it secure. To do this, open up a terminal and type in the following command:
telnet [Your Roku device’s IP address] 8080
5. Type genkey at the prompt and wait for the password and developer ID. Copy and save these in a safe place for later.
6. Locate the files you need to edit from within the SDK and locate the lines where you need to substitute URLs of your content for streaming.
7. Verify that the content you wish to stream through your channel is uploaded to your OpenDrive account, and that the permissions for the files are set to Public or Hidden. If they are set to Private, they will not be valid links according to Roku and will not be accessible.
8. You will need at least 2 images (1 for SD and one for HD) and at least one video.
9. See the Roku Specs in the SDK documentation here for the required image sizes and use your
image editing software to resize the images. If you do not have image editing software, you can find one for free online. We recommend GIMP. For video, mp4 (H.264) is recommended for seamless streaming with no problems. Images have to be JPG, JPEG, PNG or GIF.
10. Obtain the streaming links for the files you wish to stream through your channel and place them, as well as the images, into the proper lines in the SDK files as you open them in your editor of choice. You can also feel free to clean up any categories you think you are not going to use to keep the menus simple while surfing for your content.
11. Once you have edited and saved your SDK files, it is time to upload them to your Roku device. To do this, zip the video player files and upload them through the Roku developer interface you access by dialing into it with the IP address in your browser. Once you receive the message that the file was uploaded, you should see the channel appear on your Roku player on your TV.
12. Click the packager link at the top of the page and enter the developer password and ID you copied earlier. This will generate a package you can save on your computer for future use or modification.
13. Take your channel for a test drive and enjoy your OpenDrive content on your TV without having to access it through a computer, phone or tablet.
This is all there is to creating your own private Roku channel designed to stream your OpenDrive content. Every time you want to add content to that channel, all you have to do is modify the SDK files to add the new categories and URLs of your videos, as well as the images you choose to represent those videos while you are surfing your content. As we said before, this is not easy and not recommended or the faint of heart. There is no damage that can come from mistakes you may make, and you may need to adjust some things to accommodate your own personal scenarios, but as long as you follow this basic guide, as well as Roku’s instructions, you will have your own private Roku channel set up within the hour.