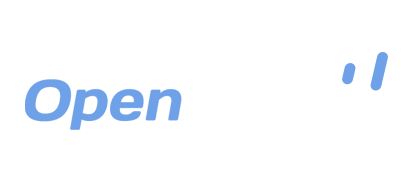File Versioning with OpenDrive
When you are storing, sharing and collaborating on your business files, you will often find the need to review past versions of those files. Sometimes a wrong change can be made, a file can be lost before it is stored on the OpenDrive Cloud, or you can forget to save something to a document. There are times when reverting to a previous version becomes necessary.
OpenDrive provides the ability to do this through their File Versioning system, enabling you to store up to 99 versions of each file you have saved to your account.
File Versioning can also be used to track change history for each file, including additions and deletions, user interaction, and much more. Although there are many practical uses that can be derived from OpenDrive’s File Versioning system, the main advantage is being able to have the ability to roll back to a previous file version at any time. This provides you with the peace of mind of knowing that no matter what you or your associates do, there will always be away to recover your work.
To demonstrate how easy and versatile File Versioning can be, we will walk you through the steps on how to ensure it is activated and configured, and we will show you how to access previous file versions through both the web interface and the desktop apps.
The configurable settings for File Versioning can be accessed through the web interface, by logging into the OpenDrive website and going to Settings > My Profile. By default, versioning will be on and set to 99 versions, which is the maximum.
If you wish to change the number of versions stored on your account, simply click the number next to Maximum File Versions. This will bring up a menu that will let you select a number from 0-99, 0 being OFF. Once you select your new number, click the green check mark to save the change. Every file saved and rewritten after the change will contain a version history up to the number you specified.
Accessing your file version history is just as easy. The icon for the file will contain a multiple page symbol showing that there is more than one version stored. Clicking the down arrow next to the icon and selecting Versions will bring up the list of versions of that file that are saved, as well as date and time stamps, the user who saved the version and even an option to delete selected versions.
Selecting a version will download that version to the location of your choice so you can review and restore changes as needed. Re-uploading the file to OpenDrive will establish that copy as the latest version.
Accessing version history on the desktop apps is quick and easy as well. Once you are logged into the desktop app and navigate to your virtual OpenDrive folder, simply right click the file and select Versions from the context menu. A list of versions will then appear in Windows Explorer or Finder, depending on your system. You can also access the Versions tab by selecting the file’s properties and then navigating to the tab in the Properties window.
OpenDrive is completely dedicated to ensuring that your critical data is safe in every way, even if you need to restore a previous version of a file. No matter what your file access, collaboration and restoration needs are, OpenDrive has you covered.
Take a drive with OpenDrive today!