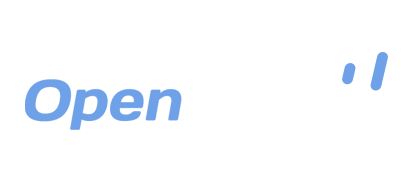Archiving Your Outlook Email with OpenDrive
There is no doubt that Outlook is one of the most popular email clients ever. Millions of users send and receive personal and company emails everyday through its versatile and easy-to use client. For personal use, Outlook comes standard with Microsoft Office suites and can connect to virtually any mail server. Companies deploy a server-based solution designed to handle inter-office emails, calendar events and other tasks. Although the process is different for each scenario, it is clear that being able to archive your emails, calendars and other information is very important.
In the event of a computer crash, hard drive failure, theft or other catastrophe, those backups will need to be restored to a new or repaired device. Before that data can be restored, it first has to be archived and then backed up. Storing your archived data on the system that contains your Outlook installation is not only a waste of time, but defeats the very purpose of a backup. External drives are also no help in a world where it is possible for your house or office to burn down or be broken into.
How then are we able to ensure that our data is not only backed up, but safe from any type of data loss scenario? OpenDrive has that answer. With OpenDrive’s Unlimited Plans, you can archive your data as often as you want and, with file versioning, you can easily and quickly restore any of up to 99 versions of those archives.
Here’s how to export an archive of your Outlook data to a location of your choice. The procedure may vary slightly depending on your version of Outlook:
- Click the File tab.
- Click Options.
- Click Advanced.
- Under Export, click Export.
- Click Export to a file, and then click Next.
- Click Outlook Data File (.pst), and then click Next.
- Select the account — a top level folder — that you want to export. This enables exporting all mail, calendar, contacts, tasks, and notes if available for that account.
- Click Next.
- Click Browse to select where you want to save the Outlook Data File (.pst) and to enter a file name. Click OK to continue.
- If you are exporting to an existing Outlook Data File (.pst), under Options, specify what to do when exporting items that already exist in the file.
- Click Finish.
Now that you have an archive of your Outlook data, you will need to upload it to the OpenDrive Cloud. you can do it manually by dragging and dropping the archive file into the folder of your choice or by configuring the Sync and Backup Manager to do it automatically on a schedule. To learn how to configure a Sync or Backup task, please read our blog post here. When your archive upload is complete, you now have a safe backup of your Outlook data.
What if you need to restore that data in the event of a catastrophe, or if you simply wish to access it on another computer? First, you will need to download the file to a local drive that can be accessed by Outlook’s Import/Export Wizard. Once you have downloaded the file, complete the steps outlined by Microsoft here:
Archiving your Outlook data items is made easy with Microsoft’s Import/Export Wizard and OpenDrive makes uploading those archives to the cloud even easier. With one extra step, you can rest assured that all of your important Outlook data is safe from any type of data loss scenario, no matter how catastrophic.
Take a drive with OpenDrive today!