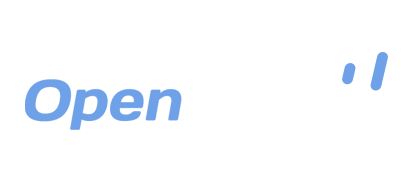Working with Sync and Backup Tasks with OpenDrive
Of all the features of OpenDrive that we have been showcasing over the past few months, the most valuable is the automated Sync and Backup Manager. The Sync and Backup Manager is capable of taking thousands of file functions and tasks, across thousands of files and folders, and execute them automatically and according to a scheduled interval that you can set. The result of several years of research and improvement, this powerful component of the OpenDrive desktop apps for Windows and Mac is unlike anything you have ever seen. Today we will focus on some of the features of the Sync and Backup Manager and provide a general overview of its functions and configurations.
OpenDrive is designed to accommodate an infinite amount of scenarios and needs, including storage and backup. If it is convenient to be able to access your files from anywhere and any device, it should also be convenient to make those files available on the cloud in order to facilitate that access. If you are away on business, your colleagues should be able to collaborate with you on files and have the changes be reflected on both sides automatically. The Sync and Backup Manager accomplishes this.
In the screenshot above, we see several operations being executed simultaneously and others queued to be executed once those are verified. Although this process looks and sounds complex, it is quick and easy to set up with the Sync and Backup Wizard included in the desktop apps for Windows and Mac. Simply click on the New Task button at the top left of this window and follow the steps in the wizard:
- Select the type of task, whether you want backup or sync. Backup is one way and will simply copy files you add or change to the location of your choice. Sync is 2-way, and will mirror all changes. If you delete a file at the source, the destination will be deleted as well. Choosing the right option depends on personal preferences and whether you want to actively work with your files or simply back them up in case of disaster.
- Select the source of the files you wish to sync or back up, and then select the destination on OpenDrive. This also works in reverse if you are restoring backed up files or copying files to another computer or device. Simply choose the source as a folder on OpenDrive and the destination as a location on your local system and the backup task will begin.
- Next, choose how often you want the task to run. You can set it for permanent, which will check and update every couple seconds, hourly, daily or manual. If the permanent setting is using too much bandwidth, setting it to hourly will be your best choice.
- On the next screen, you can choose filters: Which files you wish to include or exclude from the task.
- Finally, you can choose whether or not you wish to receive email notifications about failed, stopped or completed tasks, which will be sent to the main email address you have registered with your account. That way, if anything goes wrong and you are away from the office, you will be notified immediately. You will also have the peace of mind knowing when tasks are complete.
- Once you confirm all of your options and click the Finish button, the Sync and Backup Manager window will reappear and the task will begin if you have it configured to run on one of the automatic settings. When the task is finished, you will get a message saying it has succeeded.
You can repeat these steps for additional tasks as well, in cases where you have multiple locations and drives. OpenDrive makes even the most complex tasks easy though, and in just a few minutes time, you can be on your way to hands-free file backup and storage on the cloud.
Take a drive with OpenDrive today!